Prawie 10 lat temu rozpoczął swój żywot wątek o mapach cyfrowych oraz urządzeniach i programach do ich obsługi. Dla komputerów i programów, 10 lat to więcej, niż cały wiek w bardziej statycznych branżach (np. żegluga śródlądowa). Wiele urządzeń, które tam wystąpiły, trafiły już do utylizacji. Nie było w tym wątku natomiast prawie nic o mapach cyfrowych dla systemu iOS, czyli m.in. dla telefonów iPhone. Ale też przez wiele lat nie było dobrej aplikacji „mapowej” dla iPhona. A teraz chyba się pojawiła.
Jest to Cartograph Maps. Wspominałem o niej w 2020 r. (w odpowiedzi na pytanie Marcowego) ale ówczesna wersja 2.x jeszcze nie bardzo nadawała się do zastosowania dla turysty pieszego lub rowerowego. A obecna wersja 3.x już się – moim zdaniem – nadaje
Jak większość programów tego typu, Cartograph umożliwia przeglądanie map, rejestrowanie śladów i punktów, nawigację. I ma kilka zalet:
- Jest dostępny dla urządzeń z systemu Android, iOS. macOS oraz Windows (czyli typowe komputery i laptopy);
- Obsługuje mapy wektorowe online, mapy WMS , mapy wektorowe offline i mapy rastrowe offline (czyli nasze ulubione Compassy, Krukary i WIG-ówki). Ta ostatnia możliwość jest szczególnie lekceważona przez większość twórców takich aplikacji;
- Mapy offline mogą być przekazywane w wielu formatach: Locus SQLite, Oruxmaps SQLite , RMAP, Mapsforge, Two-Ways i kilka innych;
- Używane mapy oraz ślady i punkty z plików typu GPX, KML lub KMZ mogą być czytane z pamięci urządzenia, z serwera internetowego lub z wszelakich chmur, np. Dropbox, Google Drive, OneDrive itp.. Tam tez mogą być zapisywane zbierane ślady i punkty;
- Natywne mapy online to OpenStreetMap we wszelkich odmianach;
- Może wyświetlać wiele map online pochodzących "od konkurencji", m.in. Google Sat, Google drogi, mapy.cz i innych;
- Obsługuje niezawodnie nagrywanie śladu przy wyłączonym ekranie i prawie uśpionym telefonie.
Wady: A) Brak wersji na Linux B) Trzeba gadać z nim po angielsku, niemiecku, węgiersku lub po chińsku, ale to się może wkrótce zmienić.
Przejdę się z nim po górach i przejadę się dłuższą trasą na rowerze, to napiszę coś więcej.
Na zrzucie ekranu: Cartograph + mapy.cz, ulubiona mapa wielu turystów - bo są kolorowe szlaki
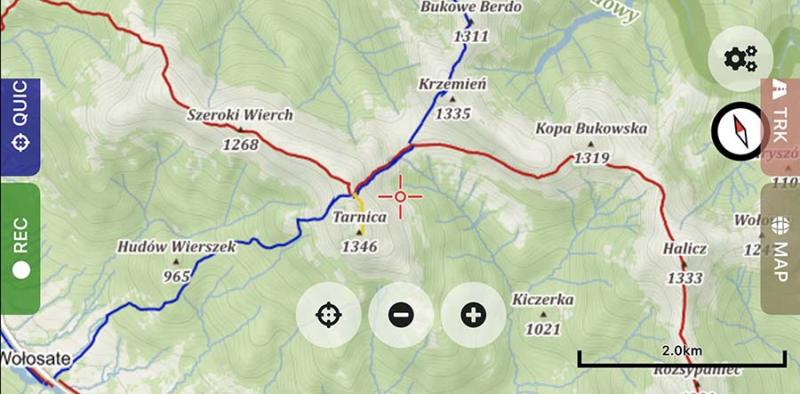




 Odpowiedz z cytatem
Odpowiedz z cytatem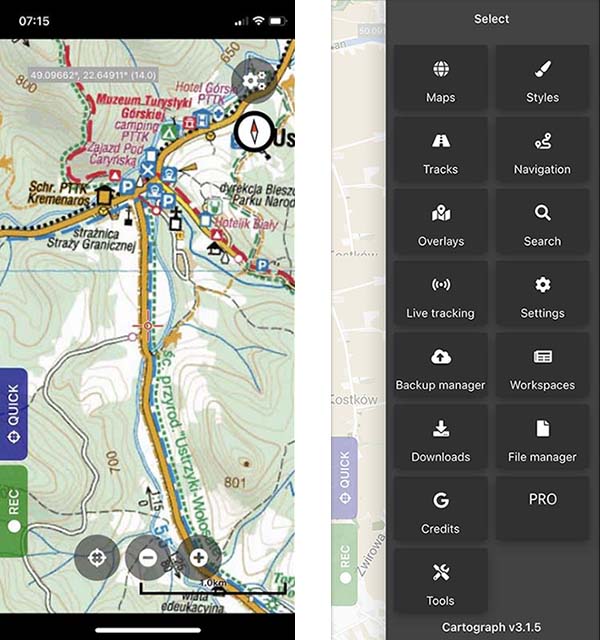
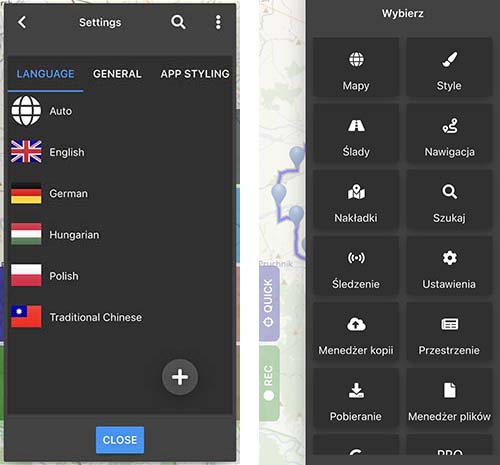
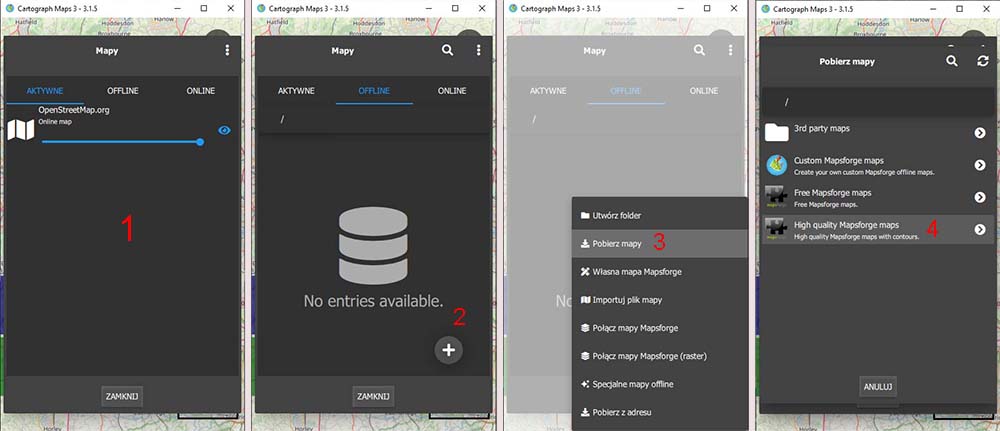
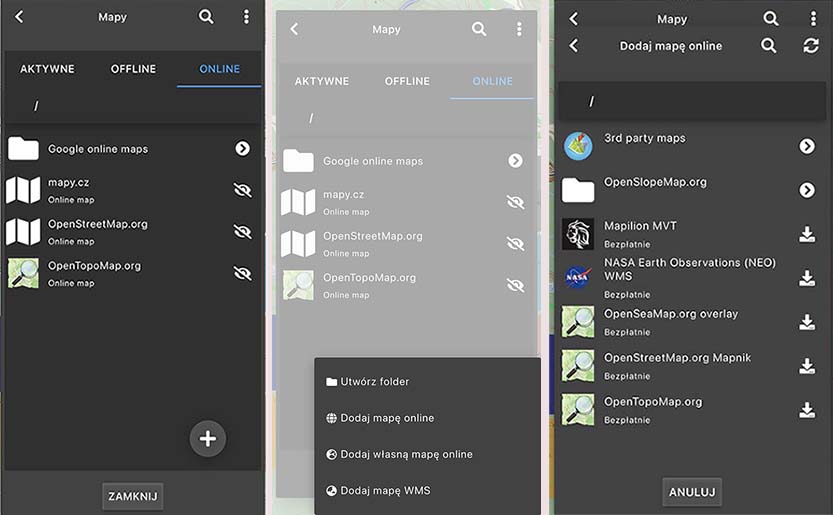

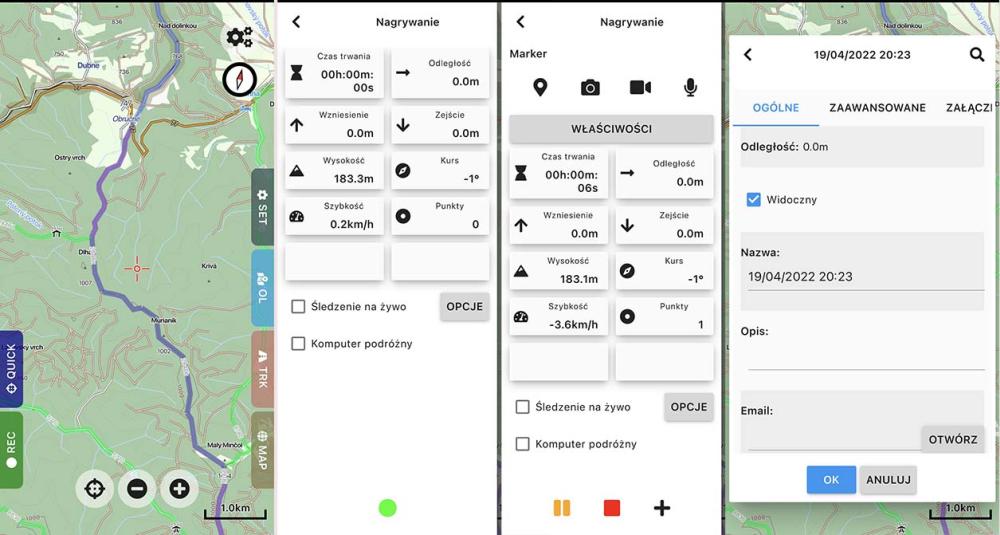
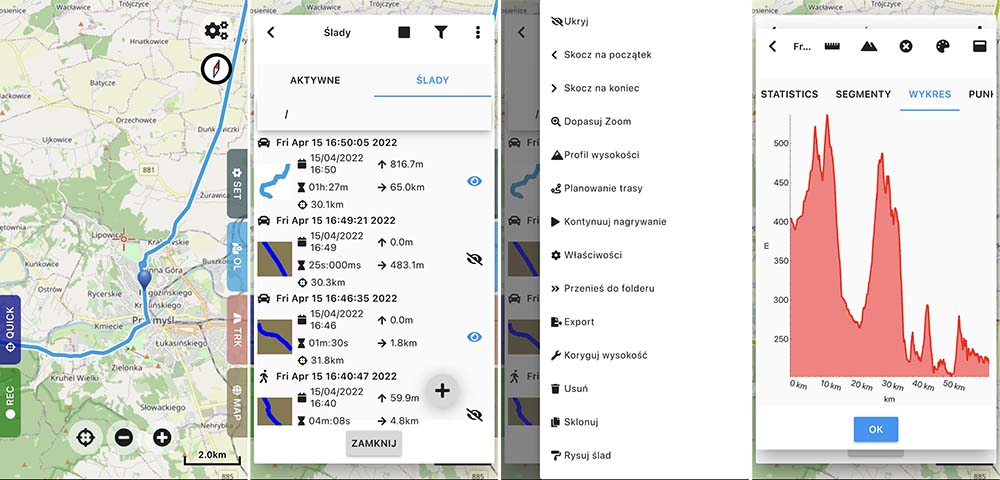
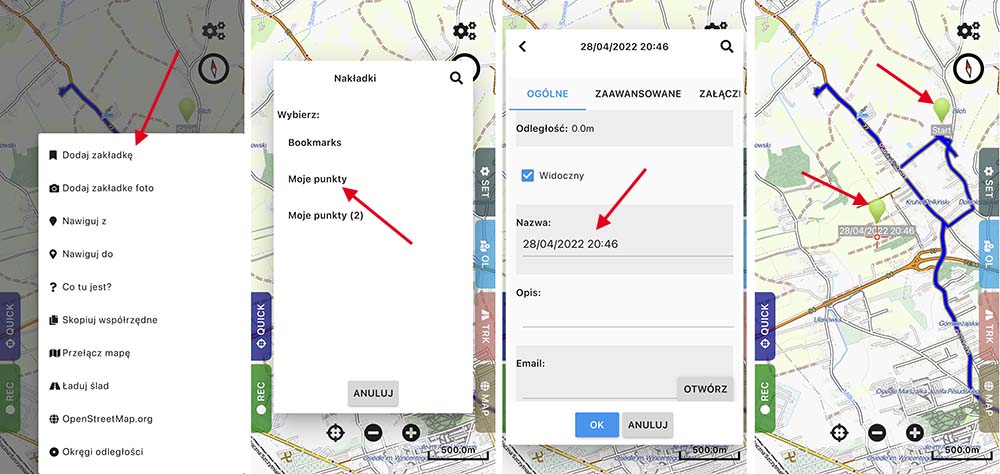


Zakładki